This is a short guide on how to use the APS Digital Catalogue
NAVIGATION
Internal Links
Menu Links
- Front Cover
- Main Index Page (page 5)
- Category Index Pages
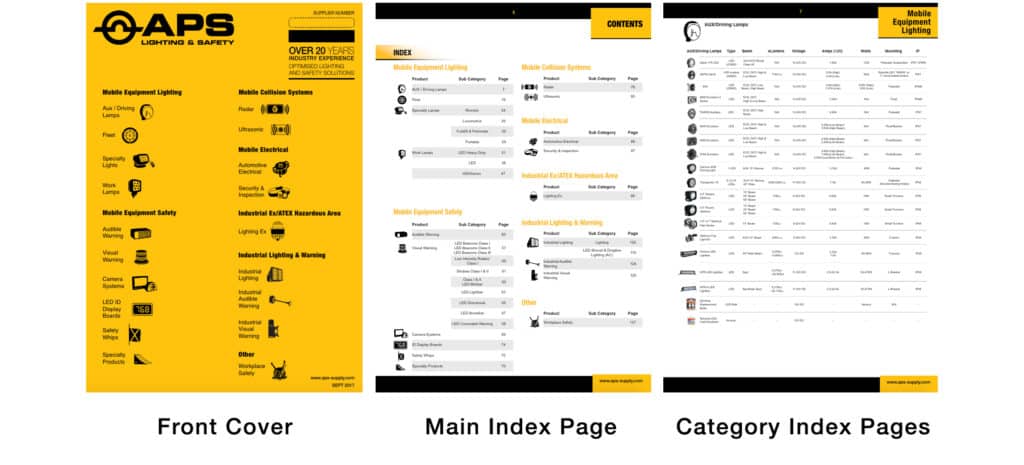
Front Cover
The main category title links (e.g. Mobile Equipment Lighting) allows you to navigate straight to the top-level category pages of the catalogue. Similarly, clicking the secondary category title or icon (e.g. Ultrasonic) will take you to the sub-category pages.
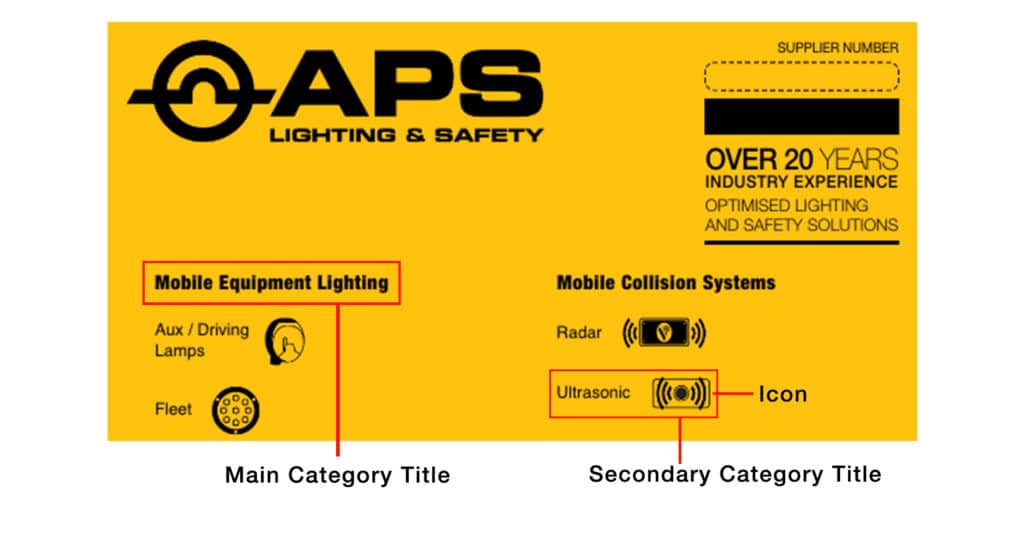
Main Index Page
This has a link navigation structure similar to the front cover, however it goes into more detail with some of the sub-categories.
You can click on any of these elements below:
- Main title categories
- Sub-category titles or icons
- Second level of sub-categories (where applicable)
- Page numbers
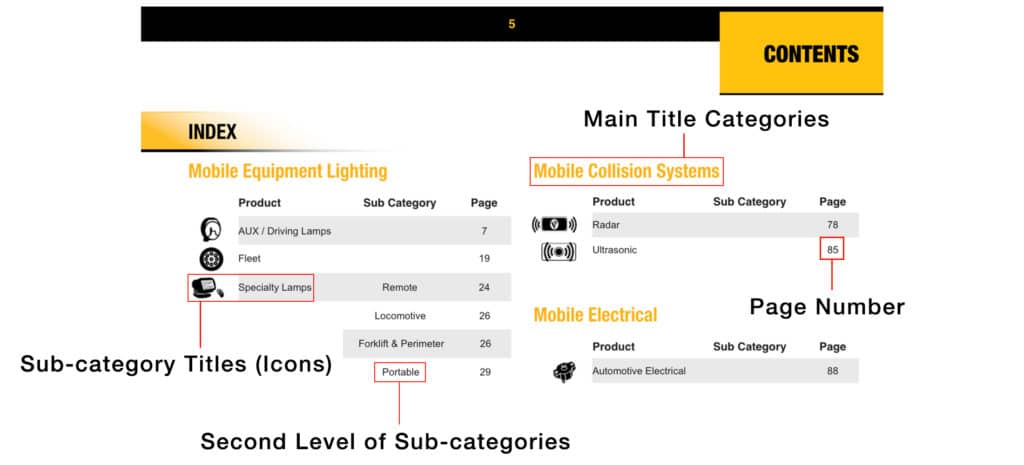
Category Index Pages
The digital catalogue contains category index pages, which include product comparison tables. Clicking the thumbnail photo will take you to the product page within the catalogue.
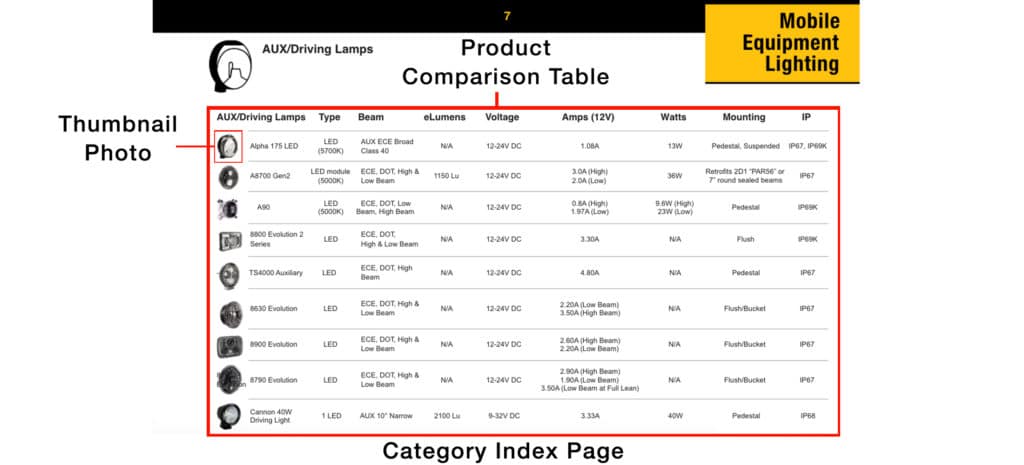
External Links
Whilst internal links via the front cover and menu links allow you to navigate throughout the digital catalogue, you can also navigate externally to the APS website to learn more about a product. We have also integrated product links to go the APS website enquiry system so you can request one of our friendly APS sales team to contact you.
Product Links to APS Website
When viewing product pages within the digital catalogue, clicking either the product title (e.g. Alpha 175 LED) or the main product photo will open a new window (or tab) to the product on the APS website.
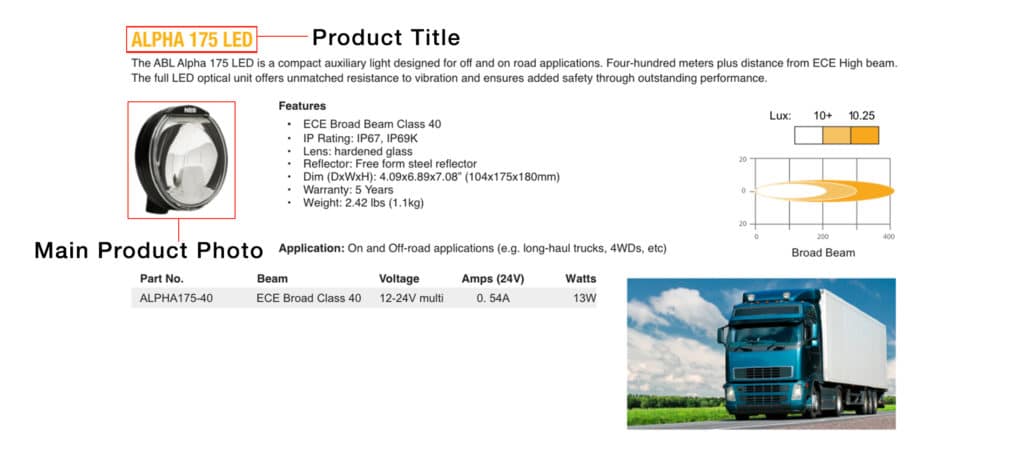
Enquiry Links
Each product in the digital catalogue has its own Parts table. We have integrated the product part numbers (i.e. under Part No.) as links to the APS website enquiry system. Simply click the part number and it will automatically add it to the enquiry cart. You can then go back to the digital catalogue if you want to add more products to enquiry, or remove products already in your enquiry cart.
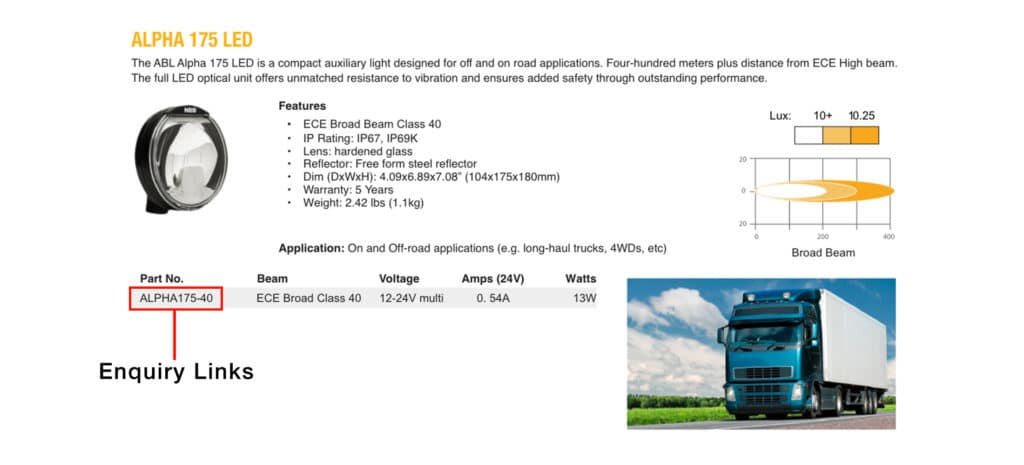
DOWNLOAD
![]() Clicking the Download icon will give you the choice of downloading:
Clicking the Download icon will give you the choice of downloading:
- A catalogue page (left, right, or both pages)
- The entire catalogue
- Your favourite pages
After you have made your selection, a PDF will be created for you and should automatically start downloading.
Please note that all the interactive links are removed in the download version. You can only use the interactive links (both internal and external) on the online version.
SHARING
![]() Clicking the Share icon will give you the choice of sharing:
Clicking the Share icon will give you the choice of sharing:
- A catalogue page (left, right, or both pages)
- The entire catalogue
- Your favourite pages
After you have made your selection, you will be presented with a number of options to share, including:
- Sending by email
- Google+
- Tumblr
OTHER FUNCTIONS
Navigation Arrows
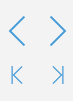 The Navigational arrows on either side of the digital catalogue can be used to either flip to the next or previous page as well as to the back and front of the catalogue.
The Navigational arrows on either side of the digital catalogue can be used to either flip to the next or previous page as well as to the back and front of the catalogue.
Zoom
![]() The magnifying glass icon on the top right hand corner of the screen can be used to zoom in and out of the catalogue. You can also zoom-in and out by double clicking a page.
The magnifying glass icon on the top right hand corner of the screen can be used to zoom in and out of the catalogue. You can also zoom-in and out by double clicking a page.
Full screen Mode
![]() You can view the digital catalogue so it encompasses your entire screen by clicking the rounded square icon in the top right hand corner of the window.
You can view the digital catalogue so it encompasses your entire screen by clicking the rounded square icon in the top right hand corner of the window.

